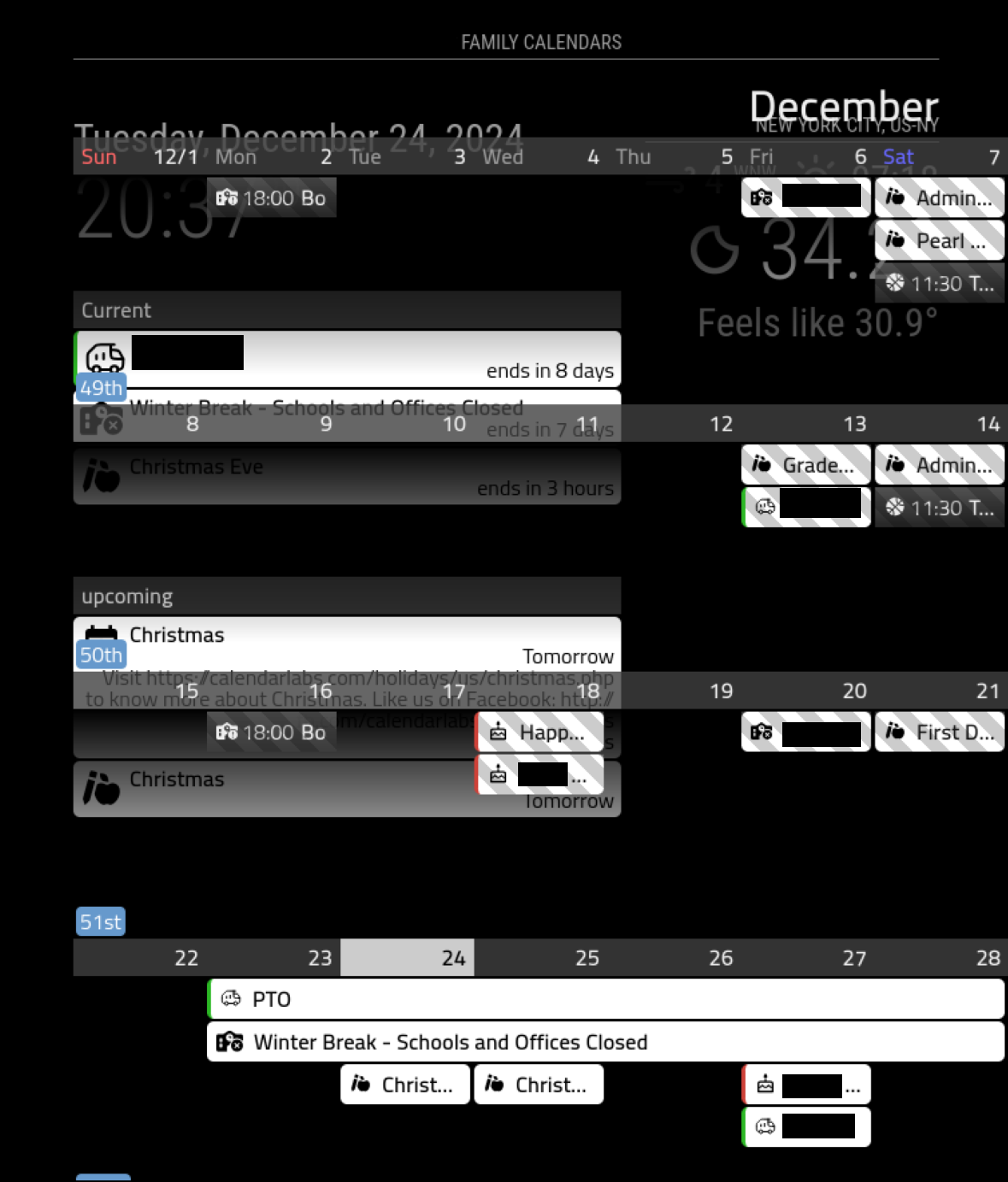Read the statement by Michael Teeuw here.
scaling gone wonky
-
@cyclonej always amazed at how the simple this cause so much trouble
-
C cyclonej has marked this topic as solved on
-
@cyclonej said in scaling gone wonky:
@cyclonej said in scaling gone wonky:
I am marking this as solved. I think when I first booted up the Raspberry Pi, the resolution was 1920x1080. I am not sure what is preventing from going to that resolution now. That is where I will focus my troubleshooting.
Thanks all for the assistance.
I spent another couple hours trying things in the preferences, display settings, even tried to modify the /boot/config to no avail. I then reseated the HDMI cable and the OS started allowing resolutions up to 1920x1080. MM looks great again!
Thanks again everyone for your help.
After I got everything working nicely, I disconnected everything to move to the permanent installation location. Hung everything on kitchen wall, then reconnected everything and powered on… screen resolution stuck back on 1024x768.
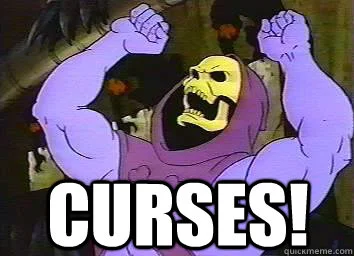
-
@cyclonej dang it!
-
I thought I would post the final fix for the screen resolution.
Through many Google searches, I found some commands that would theoretically would force the OS to use 1920x1080 resolution. (https://forums.linuxmint.com/viewtopic.php?t=274540)
However, I was receiving errors on execution of the cvt command.cvt 1920 1080More Google searches revealed that I had to install cvt.
sudo apt-get install xcvtnext, I was getting errors on the last xrandr command (setting the current output mode).
xrandr --newmode "1920x1080_60.00" 173.00 1920 2048 2248 2276 1080 1083 1088 1120 -hsync +vsync xrandr --addmode WAYLAND1 1920x1080_60.00 xrandr --output WAYLAND1 --mode "1920x1080_60.00"More Google searches indicated WAYLAND output is enabled when VNC is enabled for remote connections. More searches lead me to the raspi-config, where I found the display was set to ‘WAYLAND’. I had to change the display setting to X11. Now the commands could all succeed.
xrandr --newmode "1920x1080_60.00" 173.00 1920 2048 2248 2276 1080 1083 1088 1120 -hsync +vsync xrandr --addmode HDMI-1 1920x1080_60.00 xrandr --output HDMI-1 --mode "1920x1080_60.00"However, the resolution setting would not persist through a reboot. I started exploring how to set these xrandr commands to execute at startup. Google searches lead me to try modifying config files, which failed due to access denied. Then I remembered that MM uses pm2 to auto start when OS starts. So I created a .sh file to execute the xrandr commands and followed the same steps in MM (https://docs.magicmirror.builders/configuration/autostart.html#using-pm2) , replacing file names as needed, to launch my Set_Resolution.sh at startup.
Viola!
My raspberry pi 5 now boots up and sets screen to 1920x1080 right away!
It took a great deal of searching and learning how Raspberry Pi works. In the end, I got there.
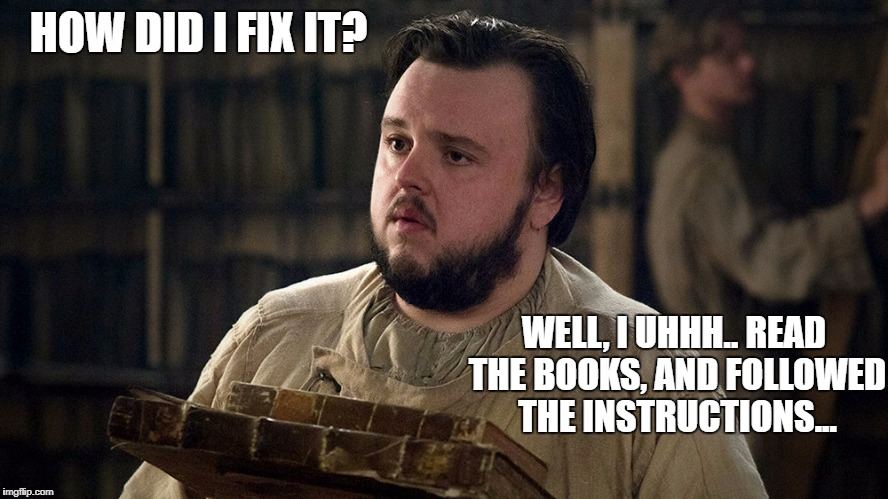
-
@cyclonej woohoo!!..
the ‘permissions’ are because the files are in the root owned space
you can use
sudo nano filename
to edit and save changes therebut you accomplished the same thing… awesome