Read the statement by Michael Teeuw here.
3 tries 3 fails Raspberry b+
-
@infamoustiggr
I didn’t fiddle that much with the mirror pi. But ahead of that I’ve been doing quite some fiddling with Pis in general so I didn’t start from scratch.To help you with troubleshooting:
After installing DietPi and rebooting you are presented with the dietpi-software screen:
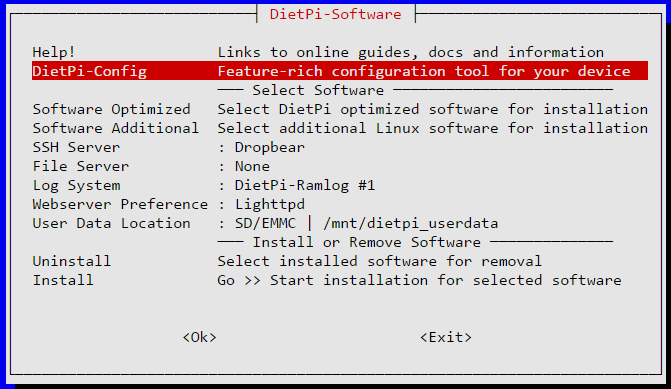
Look under “Software Optimized” and “Software Additional” and make sure that NONE of the options are selected, you want an install that is as clean as possible.
Under DietPi-Config make sure that Autostart is set to option 0 (default):
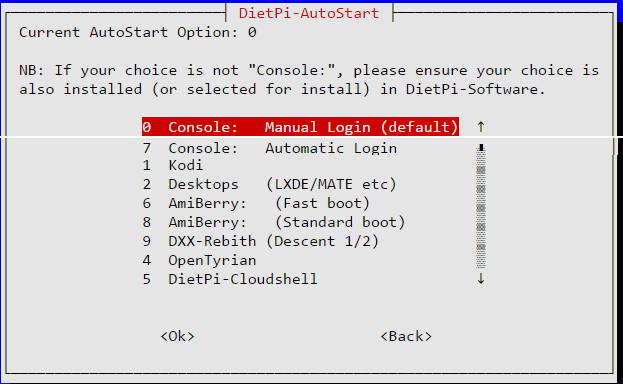
Change directory to /root and install MagicMirror according to instructions in the README.
Following my instructions above to install all systemd scripts and their helpers. My /root contains the following:
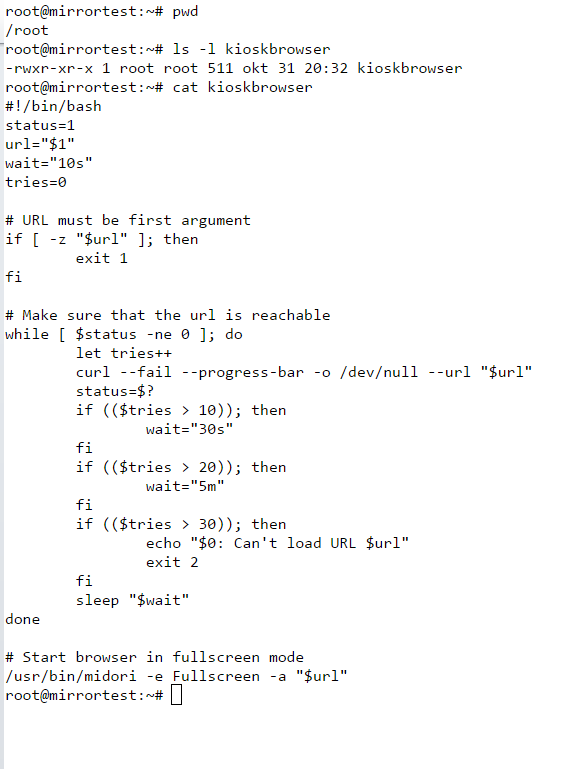
Stop magicmirror service (just to make sure it isn’t running) with the command:
systemctl stop magicmirror.serviceStart the magicmirror interactively by running
node serveronlyfrom the MagicMirror directory. You should see something similar to this:root@mirrortest:~/MagicMirror# node serveronly Starting MagicMirror: v2.1.1 Loading config ... Loading module helpers ... No helper found for module: alert. Initializing new module helper ... Module helper loaded: MMM-Remote-Control No helper found for module: clock. Initializing new module helper ... Module helper loaded: calendar Initializing new module helper ... Module helper loaded: MMM-WunderGround Initializing new module helper ... Module helper loaded: newsfeed Initializing new module helper ... Module helper loaded: MMM-ResRobot Initializing new module helper ... Module helper loaded: MMM-NetworkScanner All module helpers loaded. Starting server op port 80 ... Server started ... Connecting socket for: MMM-Remote-Control Starting node helper for: MMM-Remote-Control Connecting socket for: calendar Starting node helper for: calendar Connecting socket for: MMM-WunderGround MMM-WunderGround helper started ... Connecting socket for: newsfeed Starting module: newsfeed Connecting socket for: MMM-ResRobot Starting node_helper for module: MMM-ResRobot Connecting socket for: MMM-NetworkScanner Starting module: MMM-NetworkScanner Sockets connected & modules started ... Ready to go! Please point your browser to: http://localhost:80If any errors are shown, investigate them.
Now that MagicMirror is running it’s time to move on to the browser part.
Stop MagicMirror with ctrl+C and start the service withsystemctl start magicmirror.service.Make sure browser and matchbox are stopped by running the commands:
systemctl stop kioskbrowser.service systemctl stop matchbox.serviceStart matchbox with the command
systemctl start matchbox.service. Check that it started ok withsystemctl status matchbox.service. If not investigate.Once you get this far the “only” thing left to check is the midori browser. As you don’t have an X Display on the console it is slightly trickier. Let me know if/when you made it this far and we’ll take it from there.
-
Ah… Found it thanks to the checking…
Node.js:339
Throw err;
^Error: Cannot find module ‘wtf-8’
Then a long list of different places that I’m guessing it’s where it’s missing…
I’ll have a blast at this for a bit. If it continues to fail so absolutely, maybe I’ll have to restart my bluetooth lawnmower project…
-
@infamoustiggr
Try installing wtf-8 module by running the commandnpm install wtf-8from the MagicMirror directory. -
@infamoustiggr Hello, may I ask you that did you make it? I also want to install MM on B+. Now the new board is so expensive that I just want to use my old B+ to do this awesome project.
-
@Doublefire-Chen last update was 5 years ago… so, unlikely to be helpful.
try my script. it’s probably the only hope. arm6l aren’t supported much anymore
-
@sdetweil I have a idea. I have a linux server. I can use docker to install MM on my server and B+ open the browser with full screen to display info after I set port forwaring.
-
@Doublefire-Chen that works too. but don’t need port forwarding…
if u look in my run-start.sh script, u will see the parms I use to launch chromium to look like electron full screen.
-
@sdetweil Yes, you are right. The port forwarding is not needed.
